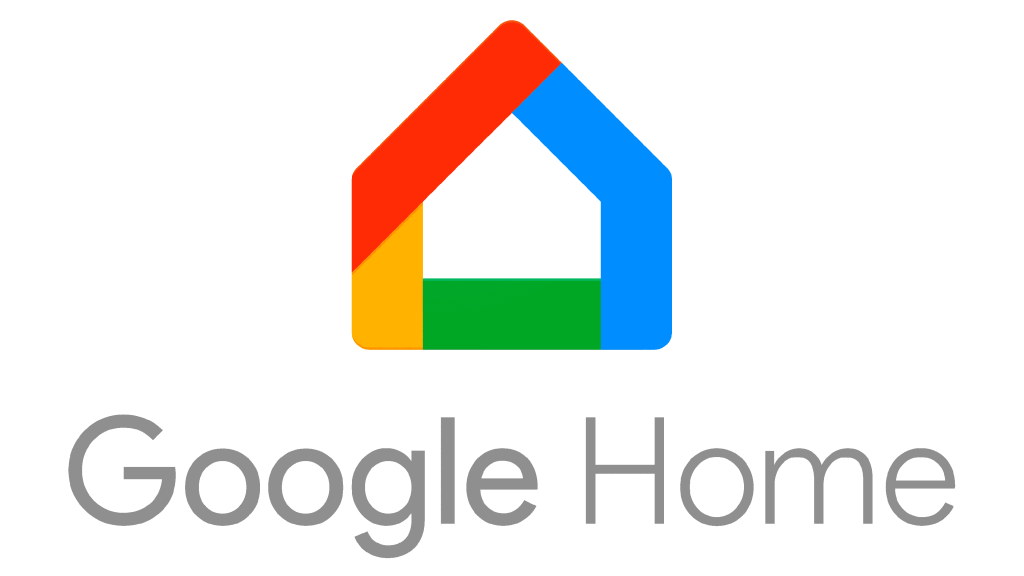Configurar Google Home al completo, es un paso esencial para afianzar los pilares de tu futura Smart Home. Aunque su setup básico son tres pasos muy sencillos. Aquí iremos un poquito más lejos y te explicaré de forma fácil y rápida cómo configurar tu Google Home con más profundidad, para que puedas disfrutar completamente de tener un asistente virtual más inteligente si cabe, para poder manejar tus dispositivos de forma intuitiva. Para ello este tutorial se dividirá en tres puntos:
- Ajustes básicos de tu Google Home para ponerlo en funcionamiento.
- Añadir funcionalidades para mejorar la experiencia de tu asistente virtual.
- Configurar los servicios Streaming para tener aún más entretenimiento.
LOS TRES PASOS BÁSICOS PARA CONFIGURAR TU GOOGLE HOME
1.-Conecta tu Google Home a la corriente eléctrica

Desembala tu caja donde viene tu Google Nest mini, conecta el cable en la parte trasera de tu Google Home y luego el adaptador de corriente al enchufe más cercano.
Si ya has usado antes el altavoz o la pantalla, restablece su estado de fábrica antes de continuar.
2.-Descarga la App Google Home para configurar tu sistema
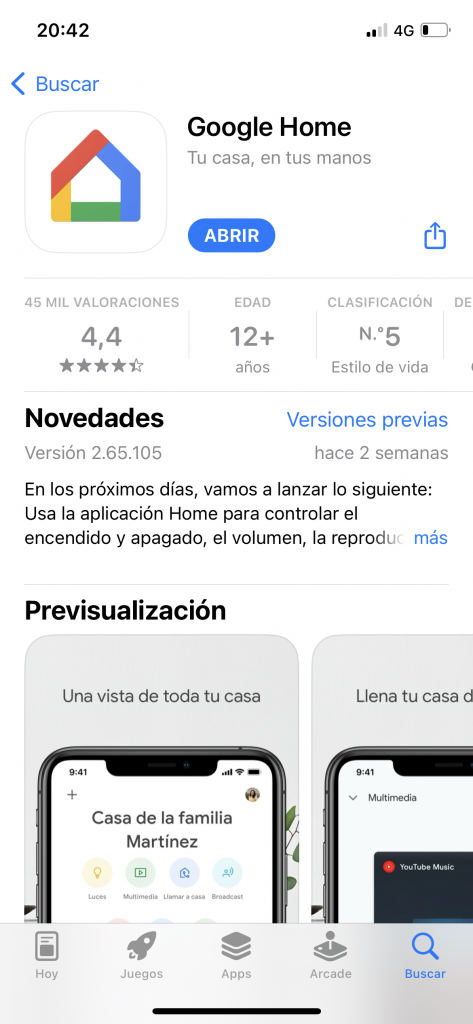
Después de tener nuestro Google Home encendido y listo para configurar, ahora nos toca descargar la aplicación Google Home desde:
- Apple App Store
- Google Play Store
3.- Añade tu Google Home en la App
Una vez la hayamos instalado la Aplicación vamos con los pasos para añadir nuestro dispositivo Google Nest :
- Pulsa en Añadir + > Configurar dispositivo
 > Dispositivo nuevo > sigue los pasos marcados que aparecen en la app.
> Dispositivo nuevo > sigue los pasos marcados que aparecen en la app.- Si el botón Configurar dispositivos no aparece en la pantalla:
- Para configurar tu primer dispositivo en la app Home, toca Empezar > Configurar dispositivos nuevos > Crear otra casa > Siguiente > escribe el nombre y la dirección de la casa. Nota: Tienes que ponerle un nombre a la casa, pero puedes omitir la dirección.
- Para configurar el resto de los dispositivos, arriba a la izquierda, pincha en el icono Añadir + > Configurar dispositivo
 > Dispositivo nuevo.
> Dispositivo nuevo. - Sigue los demás pasos.
- Si el botón Configurar dispositivos no aparece en la pantalla:
CONFIGURACIÓN PARA MEJORAR LA EXPERIENCIA DE TU ASISTENTE VIRTUAL GOOGLE HOME
Ahora ya tienes tu Google Home configurado con lo básico y listo para empezar a utilizarlo. Ahora toca añadir todas las funcionalidades posibles para sacarle el máximo rendimiento para que se convierta en nuestro perfecto asistente virtual. Veamos qué posibilidades tiene:
1.- Cambiale la voz a tu Google Home
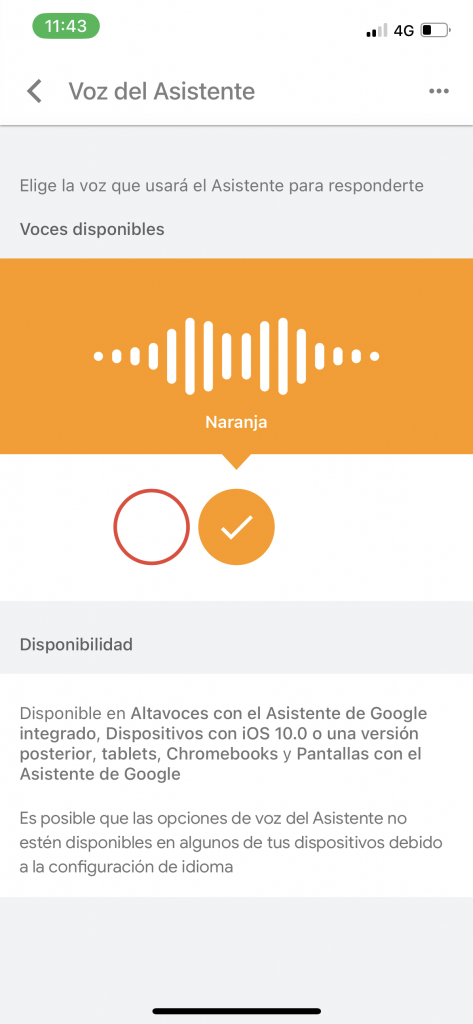
Mucha gente al empezar a dar sus primeros pasos con su Google Home desconoce que podemos cambiarle esa voz robótica a Google Home, por una voz más natural (en la configuración llamada naranja). Esto aunque parezca una absurdez puede hacernos tener una mejor relación más cómoda con nuestro asistente.
La forma de hacerlo es sencilla:
- Abre la app de Google Home
 .
. - Ve a ajustes
 .
. - En funciones pulsa Asistente de Google

- Pulsa Gestionar todos los ajustes del Asistente.
- Ve a Voz y audio del Asistente.
- Elige la voz Naranja.
2.- Haz que tu Google Home te reconozca por la voz
Nuestros dispositivos Google Home normalmente se comparten con toda la unidad familiar, por eso esta opción resulta super interesante, para que, cada persona tenga sus resultados personales de su asistente virtual. Y así pueda leer o mostrar resultados dirigidos a ti específicamente. Esto es gracias la activación de Voice Match y la activación de resultados personales. Y gracias ha ello tendremos personalización, como por ejemplo :
- Resultados de tu calendario.
- Recomendaciones de recetas basadas en tu actividad.
- Listas de reproducción personales, canciones que has indicado que te gustan en tu biblioteca de YouTube Music.
- Trayectos del tráfico.
Para el correcto funcionamiento deberemos configurar nuestro Voice Match y activar los resultados personales, los pasos son siguientes pasos:
- Abre la aplicación Google Home
 en tu teléfono o tablet Android.
en tu teléfono o tablet Android. - Abajo, toca Casa
 > Ajustes
> Ajustes  .
. - En «Funciones», toca Asistente de Google > Resultados personales y Voice Match.
- Toca el nombre de tu dispositivo.
- Para activar los resultados personales, marca la casilla situada junto al nombre del dispositivo.
- Para desactivar los resultados personales, desmarca la casilla situada junto al nombre del dispositivo.
3.- Activa el modo conversación continua
Una de las cosas que le incomoda a mucha gente cuando empieza, es tener que decirle Ok Google con cada orden o pregunta y no poder encadenar dos órdenes consecutivas o preguntas sin tener que repetir el comando «Ok Google» como por ejemplo: Hey Google, apaga la lámpara y enciende los focos al 50%, esto tiene muy fácil solución y es activando la conversación continua., que se hace de la siguiente forma:
- Abre la app de Google Home
 .
. - Vete arriba a la derecha, y presiona tu cuenta > Ajustes del Asistente > Conversación continua.
- Activa Conversación continua.
NOTA: Para saber si el modo de conversación continua está activo, se puede ver fácilmente cuando las luces LED ubicadas en la parte superior del dispositivo giran o destellan, significa que Asistente está escuchando. Luego de responderte, seguirá escuchando durante unos 8 segundos en caso de que hagas más preguntas.
4.- Configura tu calendario en Google Home
Una cosa muy útil, es coordinar nuestros calendarios tanto personales o profesionales con nuestro Google Home, y así poder preguntarle por nuestra agenda o añadir una cita sencillamente con nuestra voz. La forma de configurar los calendarios es la siguiente:
- Abre la aplicación de Google Home
 .
. - En la parte de arriba a la derecha, presiona tu cuenta.
- Verifica que la Cuenta de Google que se muestra sea la que está vinculada con tu Google Home. Para cambiar de cuenta, presiona una diferente o elige la opción Agregar otra cuenta.
- Presiona Ajustes del Asistente > Calendario.
- En «Tus calendarios», aparecen marcados de forma predeterminada el Calendario de Google principal asociado a la Cuenta de Google y la voz vinculada a tu Google Home o pantalla inteligente.
- Marca la casilla ubicada junto a otros calendarios compartidos cuyos eventos quieras escuchar.
NOTA: Si eres dueño de una empresa o estás dentro de un centro educativo puedes disfrutar también de la integración del paquete G suite, para hacerte más fácil tus tareas organizativas.
5.-Pon tu despertador con Google Home
Despertarte con tu Google Home puede ser toda una experiencia, ya que nos puede despertar de varias formas diferentes:
- A modo de alarma convencional (sonido de alarma)
- Con tu música favorita.
- Escuchando tu emisora favorita.
- Que te despierte tu superhéroe favorito, genial idea para niños.
- O de forma avanzada con un efecto amanecer que combina regulación progresiva de luz y con sonidos de naturaleza.
La forma de configurarlos con tu Google Home es muy sencilla de hacer, simplemente lo puedes hacer con la voz, veamos algunos ejemplos:
- «Hey Google, pon una alarma mañana a las 5» (alarma convencional)
- «Ok Google, pon alarma con música de Coldplay para mañana a las 8:00 de la mañana» (tu música favorita)
- «Hey Google, Pon una alarma de radio con la emisora de los cuarenta principales para a las 9:00 de la mañana todos los días» (tu radio favorita)
- «Pon una alarma con el personaje de las tortugas ninja Leonardo mañana a las 10 de la mañana». (Personajes favoritos » son limitados consultar»)
- ¿Qué alarmas tengo programadas?» (para saber las alarmas que tienes configuradas)
- Stop (para parar la alarma que está sonando)
- «Ok Google, cancela mi alarma para mañana»
- «Hey Google pospone la alarma 25 minutos»
1.- Configurar el despertador con efecto amanecer con tu Google Nest Hub
Con las pantallas inteligentes Google Nest Hub, puedes configurar las alarmas llamadas «despertador de efecto amanecer» para despertarte de forma gradual. Si pones un despertador de efecto amanecer, la pantalla se iluminará gradualmente hasta que sea la hora de levantarse.
- Para activar un despertador, di «Ok Google, pon el despertador a mañana a las 8 de la mañana» o desliza el dedo hacia arriba desde la parte de abajo de la pantalla, toca Alarmas
y, a continuación, establece cuando quieras que te despierte.
- Activa Despertador de efecto amanecer.
- Para personalizar la alarma, toca Despertador de efecto amanecer:
- Si tienes luces inteligentes compatibles, puedes hacer que las luces de la habitación se enciendan al amanecer.
- Ajusta el periodo del amanecer para que las luces se enciendan a un ritmo más rápido o más lento.
- Selecciona una alarma previa. Si pones una alarma previa, se reproducirán sonidos suaves, como el canto de los pájaros, durante unos minutos antes de que suene el tono de la alarma.
- Cuando hayas terminado, toca Listo.

Compatible con Google Home
Google Nest Hub con esta gran pantalla inteligente de 7 pulgadas con Google Home integrado, te permite la función despertador con efecto amanecer que te ofrecerá unos despertares increíbles, que mejorará notablemente la forma de empezar tus días.
Acerca de esta pantalla inteligente de Google Home:
- Pantalla táctil LCD de 7 1024 x 600
- Altavoz de 40 mm
- Conexión inalámbrica 802.11b/g/n/ac (2.4 GHz/5 GHz) Wi-Fi
- Bluetooth®
- 3 micrófonos de largo alcance
- Tecnología Voice Match
6.- Cómo añadir recordatorios con patrones más avanzados con Google Home
¿Se te olvidó algo? Es normal a todos nos pasa, Google Home nos ofrece una herramienta potente para que no se nos olviden las cosas. Donde podrás recibir notificaciones de tus recordatorios en tus dispositivos Google Home y en tu SmartPhone a la hora a la que estén programadas.
Pero lo más genial es que puedes configurar patrones más avanzados como por ejemplo que te notifiquen según la ubicación que hayas elegido o que se lo notifique a una persona determinada, muy útil si vives en familia. Para esto tienes que tener en cuenta haber configurado correctamente los resultados personalizados y Voice Match.
Veamos algunos ejemplos de como añadirlos:
- Ok Google! Recuérdame llamar a Jose a 6 de la tarde. (recordatorio simple)
- Hey Google! Recuérdame todos los días tomarme las vitaminas a las 3. (recordatorio recurrente)
- Ok Google! Recuérdame al llegar a casa poner la lavadora con la ropa del trabajo. (recordatorio por ubicación)
- Hey Google! Recuérdame al Mercadona comprar detergente. (recordatorio por ubicación)
- Recuérdale a Álvaro que ponga los platos en el lavavajillas todos los días a las diez de la noche. (recordatorio a una persona)
7.- Haz tus listas de compras o tareas con Google Home y llevatelas a todas partes
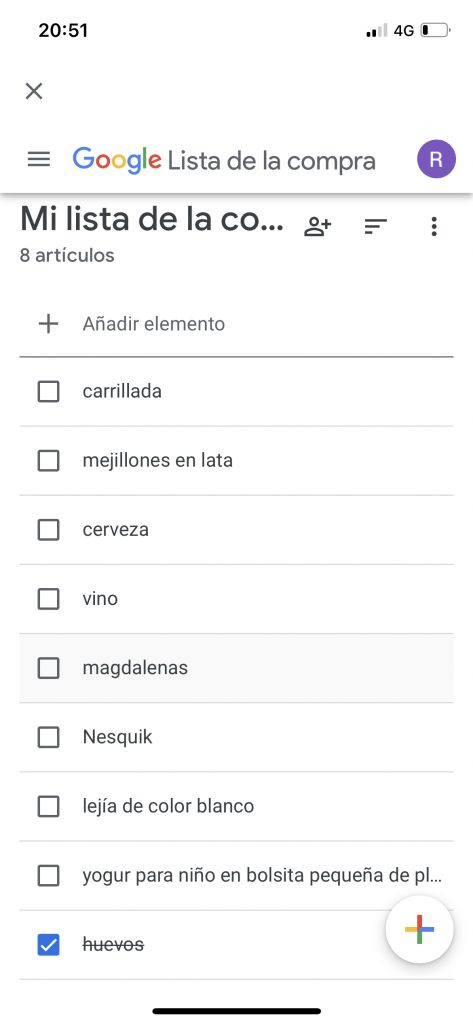
Sin duda una de mis favoritas sobre todo despues de unas de las últimas actualizaciones que ha recibido, que la hacen que en la cocina, sea una aliada super ideal por ejemplo para elaborar las listas de la compra y despues consultarlas en la App en el supermercado donde te las separa por categorías y con imagenes super intuitiva.
Puedes configurar las listas desde la App:
- Abre la app Google Home
 .
. - Vuelve a la pantalla de inicio y toca Ajustes
 .
. - Muévete hacia abajo hasta «Servicios» y toca Notas y listas. Nota: Si se te solicita, elige una aplicación para abrir la lista.
- Junto a «Mi lista de la compra», toca Menú > Crear lista.
- Escribe el nombre de la nueva lista. Opcional: Para establecerla como lista principal, toca la casilla.
- Toca Crear.
También puedes sincronizar tus listas de la compra con la famosa App Bring! para llevarlo a otro nivel y también si eres un fanático de la productividad sincronizar tus listas de tareas a realizar con servicios como Any.do o Google Keep.
8.- Cómo consultar el tráfico antes de salir de casa
Esta función te puede ser de gran utilidad para llegar siempre a tiempo al trabajo a tiempo gracias a información sobre tu trayecto, las condiciones de tráfico y el horario estimado de llegada.
Se configura en dos pasos
Paso 1: Configura tu trayecto diario
A fin de obtener información relevante acerca de tu trayecto diario, debes configurar las siguientes ubicaciones en la app de Google Home ![]() :
:
- Abre la app de Google Home
 .
. - En la parte superior derecha, presiona tu cuenta.
- Presiona Ajustes del Asistente > Tus sitios.
- Inserta la ubicación de tu hogar y la de tu trabajo
9.- Llama desde tus dispositivos Google Home con Google Duo
Gracias a la integración de Google Home y Google Duo, puedes llamar o recibir llamadas con otros usuarios de Duo de todo el mundo de forma gratuita. También hacer llamadas entre tus altavoces y pantallas inteligentes Google Nest y tus dispositivos móviles, incluso videollamadas en el caso de las pantallas inteligentes Google Nest. Su activación es sencilla:
- En tu dispositivo móvil, abre la aplicación Google Home
 .
. - Toca el nombre del dispositivo.
- Arriba a la derecha, toca Ajustes
 > Llamadas de voz.
> Llamadas de voz. - Sigue las instrucciones de configuración que aparecen en la aplicación.
10.- Encuentra tus llaves o objetos perdidos con Google Home
Cuanta cantidad de tiempo hemos perdido en nuestra vida en encontrar las llaves antes de salir y justamente no las encontrábamos cuando más falta nos hacía. Una de las últimas novedades de Google Home es que te permite encontrar tus llaves de la casa o el coche, gracias a al dispositivoTile que se comunica mediante bluetooth con nuestro Google Home.
Configurarlo es bastante fácil:
- Abre la aplicación Google Home
 .
. - Arriba a la izquierda, toca Añadir + > Configurar dispositivo
 > Funciona con Google.
> Funciona con Google. - Selecciona Tile en la lista.
- Sigue los pasos que aparecen en la aplicación para completar la configuración.
Tile – Un buscador de objetos Bluetooth compatible con Google Home

Compatible con Google Home
Tile es el localizador multipropósito para una variedad de objetos, desde llaves hasta bolsos. Este localizador fácil de usar y su aplicación gratuita funcionan con iOS y Android. Y es compatible con nuestro Amazon Alexa.
Acerca de este buscador de objetos para Amazon Alexa:
- Sus dimensiones del son: 3.5 x 0.62 x 3.5 cm; 39.69 gramos
- Tiene una pila de Litio-metal, que está incluida.
- Funciona mediante conectividad Bluetooth
11.- Traduce tus conversaciones con el modo intérprete con Google Home
Imagínate recibir a una persona en casa que no sabe hablar español y que tu Google Home te va traduciendo la conversación automáticamente. ¿Alucinante?, activarlo es muy sencillo:
Di un comando, por ejemplo:
- «Sé mi intérprete de italiano»
- «Interpreta del Polaco al Español»
12.- Especificar un período de «Bienestar digital»
Ahora que ya tenemos casi al completo nuestras configuraciones realizadas, hay que tener en cuenta que hay momentos en que puedes que quieras que tu Google Home, no te moleste y no te notifique nada, ya que estás en modo descanso. Configurarlo es sencillo, haz lo siguiente:
- Abre la aplicación Google Home
 .
. - Toca Ajustes
 > Bienestar digital > Configurar o Añadir filtro de dispositivo.
> Bienestar digital > Configurar o Añadir filtro de dispositivo.
En esta configuración podrás restringir mediante los filtros (llamadas, recordatorios, alarmas, música, etc) para que tu Google Home no sea un problema a la hora descansar.
CONFIGURA LOS SERVICIOS STREAMING PARA GOOGLE HOME
Añadir servicios de música streaming es sinónimo de añadir un mejor entretenimiento en el hogar. Ya que disponer de altavoces inteligentes Google Home y disfrutar plenamente de la reproducción de tu música favorita en todo tu hogar, es simplemente maravilloso.
Para llevarlo a cabo, sin embargo, los dispositivos Google Home necesitan un servicio streaming de música, que puede ser gratuito con unas funciones más limitadas o puedes pagar una suscripción para al disfrutar máximo de todas sus funcionalidades.
Puedes añadir servicios de música como por ejemplo:
- Youtube Music
- Spotify
- Apple Music
- Pandora
- Deezer
1.- Cómo añadir tus servicios de música a Google Home
- Abre la aplicación Google Home
 .
. - En la pantalla de inicio y, arriba a la izquierda, toca Añadir + > Música.
- Para elegir el servicio predeterminado, toca el servicio de música que quieras utilizar. El Asistente utilizará este servicio cuando digas «Hey Google, pon música».
- Función de vinculación:
- En el caso de YouTube, las cuentas se vinculan automáticamente cuando asocias tu cuenta de Google al altavoz o la pantalla.
- En el caso de Spotify, Apple Music, Pandora y otros servicios, debes vincular tus cuentas.
- Para vincular tu cuenta, toca un servicio de música > Vincular cuenta > inicia sesión o regístrate en el servicio y sigue los pasos que aparezcan en la aplicación.
- Para desvincular una cuenta, toca Desvincular > Desvincular cuenta.
2.- Configura tus información preferida para las noticias
Puedes configurar tus fuentes de noticias preferidas y luego decirle a Google Home: » Hey Google!, cuéntame las noticias». Luego te dará el audio del servicio streaming de información que tu hayas elegido previamente. Para su configuración sigue los siguientes pasos:
- Abre la aplicación Google Home
 .
. - Arriba a la derecha, toca tu cuenta.
- Toca Ajustes del Asistente > Noticias.
- Añade o quita fuentes de noticias que prefieras y en el orden que la quieras escuchar.
**NOTA : Todos los precios mostrados son orientativos, pueden cambiar según la región, la tienda o las ofertas existentes.
Sobre el autor

Experto y apasionado en Domótica y Hogar digital, con más de 18 años de experiencia en el sector realizando instalaciones en villas de lujo e instalaciones comerciales a nivel internacional.
Mi misión con este Blog es compartir mi conocimiento en la red, para que aquellos que deseen crear una Smart Home de alto rendimiento puedan lograrlo con los mejores resultados posibles.
Aprende paso a paso con los tutoriales sobre Google Home
- 1º PASO : Aprende los conceptos básicos ¿Qué es Google Home?
- 2º PASO: Introducción a Google Home App
- 3º PASO: Configurar Google Home al completo para llevarlo a otro nivel
- 4º PASO: Añadir dispositivos inteligentes a Google Home
- 5º PASO: Añade habitaciones y aprende a editarlas en Google Home
- 6º PASO : Descubre como crear rutinas en Google Home y añadir automatizaciones increíbles